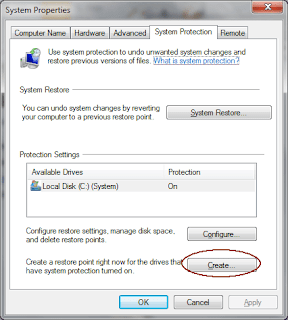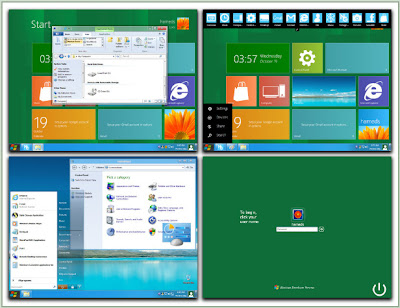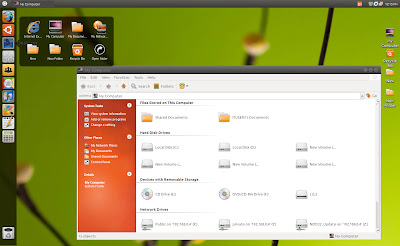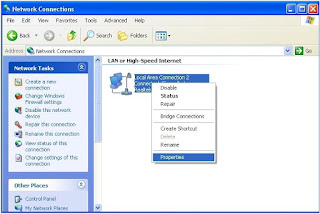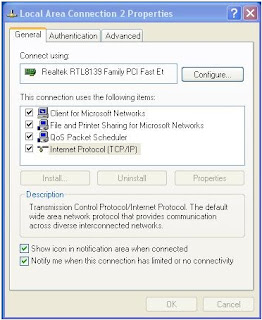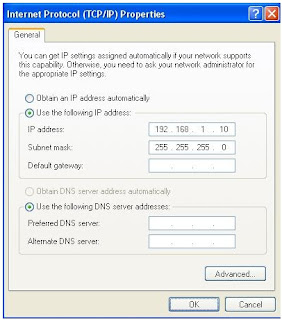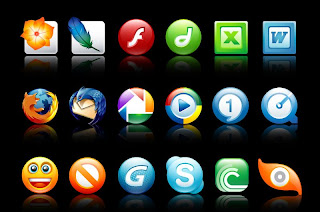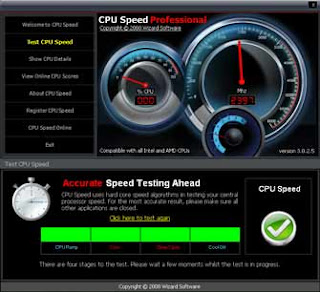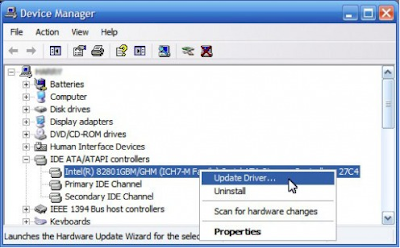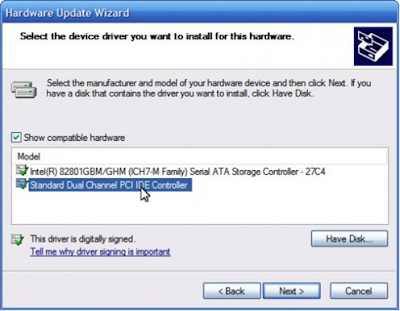Dipostingan kali inikta akan membahas tentang Bluescreen, tentu banyak diantara Anda yang pernah mengalami masalah Blue Screen pada komputer. Bluescreen memang kendala yang menjengkelkan jika kita tak tahu apa maksudnya selain memakai bahasa inggris juga memakai kode, tapi jangan hawatir karena disini kita membahas satu perstu penyebab bluescreen dan cara mengatasinya Berikut cara mendiagnosa dan menganganinya :
IRQL_NOT_LESS_OR_EQUAL (0X0000000A)
Ini merupakan biangnya biang kerok pada BsOD. Kenapa? Karena umumnya pada BsOD, pesan ini yang paling sering muncul. Pesan kesalahan ini disebabkan umumnya kerena ada ketidakcocokan driver yang terinstall di komputer. Daftar Penyebab: ? Masalah driver yang bentrok atau tidak cocok ? Masalah Video Card, hal ini mencakup video card yang di overclock melebihi batas atau Anda baru berganti Video card dan Anda belum menguninstall driver Video card lama dari chipset berbeda ? Masalah Audio Card, meliputi kesalahan konfigurasi atau bug dalam driver sound card
NTFS_FILE_SYSTEM atau FAT_FILE_SYSTEM (0X00000024) atau (0X00000023)
Nah, pesan ini setidaknya sudah sedikit “nyambung” memberikan gambaran di mana kerusakan berada, yaitu ada di partisi atau filesystemnya tetapi bukan di harddisknya. Kita bisa melakukan pengecekan dengan memeriksa kabel SATA atau PATA atau bisa mengecek partisi dengan tool chkdsk.
UNEXPECTED_KERNEL_MODE_TRAP (0X0000007F)
Bila Anda mendapatkan pesan seperti ini, dapat disebabkan karena: ? Overclock Hardware yang berlebihan ? Komponen komputer yang kepanasan ? BIOS yang korup ? Memory dan CPU yang cacat
DATA_BUS_ERROR
Pesan ini disebabkan karena adanya kemungkinan bahwa memory atau slot memory di motherboard rusak.
PAGE_FAULT_IN_NONPAGED_AREA
Disebabkan karena adanya kerusakan hardware, termasuk memory utama, memory video card, atau memory di processor (L2 Cache)
INACCESSIBLE_BOOT_DEVICE
Disebabkan karena adanya kesalahan dalam konfigurasi jumper harddisk yang salah, virus boot sector, driver IDE controller yang salah, atau kesalahan driver chipset.
VIDEO_DRIVER_INIT_FAILURE
Kesalahan terjadi pada instalasi driver video card yang kurang sempurna, restart pada saat instalasi atau juga dapat terjadi karena kesalahan dalam instalasi driver.
BAD_POOL_CALLER
Kesalahan ini dapat terjadi karena kesalahan atau driver yang tidak kompatibel. Sering terjadi saat melakukan instalasi XP dari upgrade, atau bukan dari instalasi baru.
PEN_LIST_CORRUPT
Pesan ini disebabkan karena adanya kerusakan RAM
MACHINE_CHECK_EXCEPTION
Disebabkan oleh cacatnya CPU, atau yang di overclock secara agresif, serta power supply yang kekurangan daya atau rusak.
Driver Used Excessive Ptes ( 0X000000D)
Lihat pada masalah “No More System PTEs,” di bawah.
Hardware Interrupt Storm (stop code 0X000000F2)
Masalah timbul ketika suatu hardware (USB atau SCSI controller) gagal untuk “melepas” sebuah IRQ. Kegagalan tersebut biasanya disebabkan karena masalah pada driver. Selain itu masalah ini juga dapat timbul karena adanya dua perangkat menggunakan IRQ yang sama.
Inaccessible Boot Device (0X0000007B)
Biasanya masalah ini timbul pada saat startup Windows apabila Windows tidak dapat membaca data mengenai system boot partition. Bisa juga disebabkan karena harddisk yang error, file boot.ini yang cacat (corrupted). Bila tidak ada masalah pada disk drive, partisi dan file boot.ini (ketika dua Operating System terinstall) coba cek settingan booting pada BIOS. Apabila masalah ini munculketika sedang melakukan upgrade Windows, itu dapat disebabkan adanya hardware yang tidak kompatibel dengan Windows. Coba lepas hardware yang bermasalah atau cari driver yang sesuai untuk Windwos-nya.
Kernel Data Inpage Error (0X0000007A)
Masalah timbul pada virtual memory, biasanya karena windows tidak dapat membaca atau menulis data ke swap file. Kemungkinan penyebab antara lain bad sectors, virus, memory yang cacat, atau bahkan kerusakan motherboard.
Kernel Stack Inpage Error (0X00000077)
Penyebab mirip dengan masalah “Kernel Data Inpage Error,” di atas.
Mode Exception Not Handled (0X0000001E)
Biasanya masalah ini disebabkan adanya kesalahan pada driver atau service, konfilk IRQ. Apabila nama file dan service disebutkan coba uninstal software tersebut atau driver tersebut (rolling back the driver). Masalah ini juga dapat disebabkan karena kurangnya space pada disk pada saat melakukan instalasi.
No More System PTEs (0X0000003F)
Masalah muncul karena Windows kekurangan Page Table Entries (PTEs). PTEs digunakan untuk melakukan mapping RAM. Dimana mapping ini dilakukan oleh Virtual Memory Manager (VMM). Masalah ini juga dapat muncul ketika anda menggunakan beberapa monitor sekaligus.
Apabila error tersebut sering muncul, coba untuk menambah alokasi untuk PTEs pada Windows dengan cara sebagai berikut:I
- Buka Registry Editor.
- Lihat pada: HKEY_LOCAL_MACHINE\SYSTEM\CurrentControlSet\Control\Session Manager\Memory Management
- Double-click pada PagedPoolSize , masukkan value-nya 0 , klik OK.
- Kemudian double-click pada SystemPages. Jika menggunakan beberapa monitor sekaligus masukkan valuenya 36000. Selain itu masukkan valuenya 40000 jika RAM sebesar 128MB atau kurang. Jika RAM 128MB atau lebih masukkan valuenya 110000.
- Setelah selesai, klik OK, tutup Registry Editor dan restart komputernya. when you’re done. The change will take effect when you restart Windows.