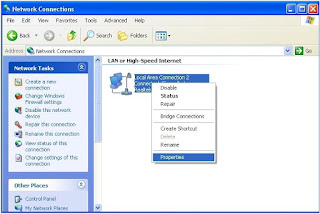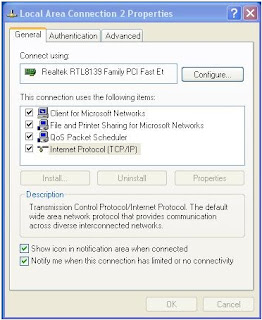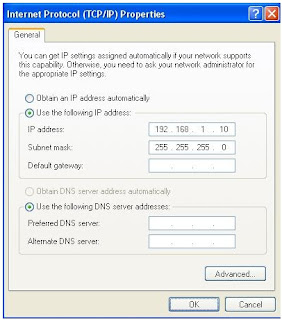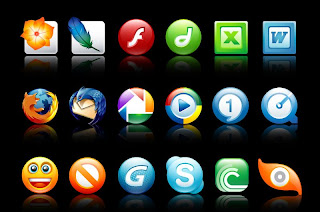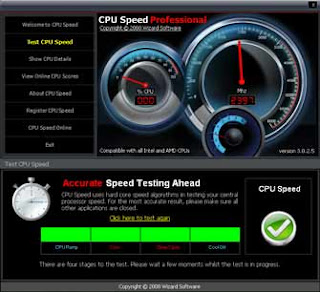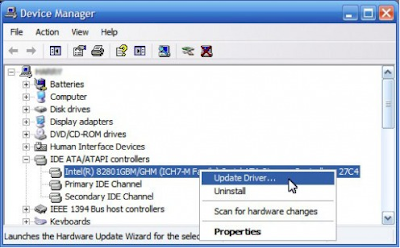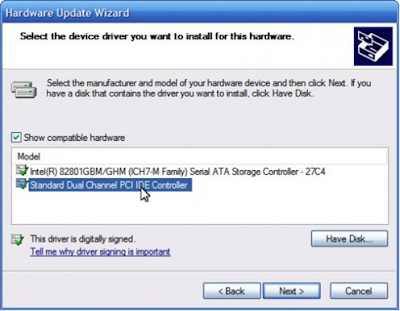Bagi anda yang saat ini merasa bingung dan cemas akan komputer selain lama dan menjengkelkan bahkan sempat hang berikut beberapa solusi terbaik untuk mengatasi berapa keluhan anda semua, simak beberapa settingan berikut :
1. Non-aktifkan Program Start-Up Extra Ada beberapa program aplikasi yang memiliki sifat carrier (bawaan) yang mengeksekusi program tersebut pada saat kita baru menghidupkan komputer (start-up). Contoh umum adalah program Updater Acrobat, Real Player, AOL, MS Groove, Winamp, Matlab, YM dan masih banyak lagi. Jika program ini aktif ketika start-up, maka antara start-up hingga dalam keadaan normal (ready) akan membutuhkan waktu yang lebih lama. Oleh karena itu, non-aktifkanlah program-program yang tidak diperlukan pada awal start-up. Sebaiknya semua program aplikasi non-Windows dan antivirus, maka non-aktifkanlah. Berikut langkah-langkahnya :
- Klik Start, lalu klik Run..
- Ketiklah msconfig , lalu tekan enter atau klik OK.
- Akan tampil System Configuration Utility
- Pilih dan kliklah Startup
- Pada tab Startup, Anda akan melihat box-box akan ditandai check list hijau (v). Pelajarilah setiap item tersebut dengan melihat Command. Cobalah hilangkan checklist hijau (v) pada item-item program yang tidak diinginkan. Program-program dengan command C:Windows sebaiknya dibiarkan seperti kondisi semula.
- Setelah beberapa item telah di unchekc (menghilangkan v pada box), maka kliklah Apply dan/atau OK. Akan ada konfirmasi apakah ingin restart?
- Setelah restart, pada layar akan muncul konfirmasi lagi, dan pilihlah “option for not showing this dialogue every
time your PC reboots“
2 . Optimasi Aturan Tampilan (Display Setting)
Secara normal, Windows XP memberi tampilan yang “indah”, dan tentu saja ini membutuhkan resource (cadangan memori) yang berlebih. Oleh karena itu, ada baiknya jika Anda memilih tampilan yang biasa-biasa saja alias sederhana. Berikut caranya:
- Klik start, lalu klik kanan My Computer
- Pilih dan kliklah Properties
- Akan muncul System Properties
- Pilihlah Advanced
- Pada Perfomance, kliklah Setting
- Akan muncul Perfomance Option dan Visual Effect
- Klik Custom dan silahkan hilangkan beberapa item check list pada box, dan biarkan item-item dibawah ini tetap check (v).
- Use visual styles on windows and buttons
- Show shadows under menus
- Show shadows under mouse pointer
- Show translucent selection rectangle
- Show Window contents when dragging
- Slide taskbar buttons
- Use common tasks in folders
- Use drop shadows for icons labels on the desktop
- Silahkan klik Apply. Dan kemudian klik OK.
3. Mempercepat Browsing File
Anda pasti mengalami ketika membuka “My Computer” untuk menelusuri folder-folder terjadi delay (butuh waktu beberapa saat). Hal ini disebabkan karena Windows XP secara otomatis sedang mencari file-file network dan printer setiap kali Anda membuka Windows Explorer. Untuk mempercepat kinerja ini, maka lakukanlah :
- Klik start, dan double klik My Computer
- Kliklah menu Tools (bagian atas)
- Pilihlah Folder Options
- Muncul box Folder Options, dan pilihlah View
- Hilangkan check (v) pada Automatically search for network folders and
printers check box
- Klik Apply dan selanjutnya OK.
- Perubahan hasil akan terlihat setelah restart.
4. Jalankan Disk CleanUp
OS Windows maupun progam aplikasi selalu “menitip” file sementara (temporary files) di “sekeliling” hard disk Anda, sehingga membutuhkan space. Hal ini akan membuat kondisi hard disk akan “full” sehingga akan mempengaruhi faktor kecepatan Windows serta mengurangi efisiensi akses hard disk dan operasi memori virtual. Fenonema ini umumnya menjadi masalah ketika komputer kita digunakan untuk browsing dan surfing internet dengan frekuensi tinggi. Cara “penyembuhan”-nya adalah
- Klik start, dan double klik My Computer
- Klik kanan pada Drive C hard disk
- Kliklah Disk Cleanup
- Tunggulah beberapa saat dan akan muncul Disk Cleanup for (C:)
- Pilihlah (berikan check list V) pada Temporary Internet Files and Recycle Bin
- Klik OK dan selesai
- Catatan : sebaiknya dilakukan 1 atau 2 minggu sekali
5. Disk Defragmenter
Sering mengcopy dan mendelete file-file dalam hard disk menyebabkan susunan file-file dalam hard disk berantarakan. Antara file folder A akan berserakan diantara folder B, C, atau D. Dan juga sebaliknya file folder B bisa berserakan diantara space folder A, C atau D dan seterusnya. Hal ini akan memperlambat kinerja Windows dalam mengakses data (pembaca hard disk akan mencari file-file cakram pada hard disk yang telah berserakan). Dan biasanya, setelah penggunaan dan peng-copy-an/ pen-delete-an terjadi selama 1, 2, 3 atau 4 bulan, maka struktur file akan berserakan. Untuk itu, kita perlu merapikan file tersebut. Caranya sebagai berikut :
- Klik start dan pilih All Programs
- Pilih Accessories
- Pilih System Tools
- Pilih Disk Defragmenter
- Akan muncul “Disk Defragmenter” dengan tampilan volume hard disk kita
- Kliklah Volume C, dan klik Analyze
- Setelah beberapa saat, akan muncul hasil analisisnya. Akan muncul hasil yakni “You do not need to defragment this volume” atau “You need to defragment this volume“.
- Jika yang muncul adalah “You need to defragment this volume“, maka kliklah Defragment. Jika sebaliknya, maka kliklah Close.
- Setelah seleasai di C, Anda dapat mengecek untuk partisi hard disk di D, E dan seterusnya.
- Catatan : lakukan pengecekan dan/atau defragment 2 atau 3 bulan sekali. Jangan sering-sering defragment karena akan berdampak buruk pada hard disk. Maksimum sekali dalam 2 bulan atau lebih.
6. Bersihkan Sistem Register yang Tidak digunakan *
Cara 6 agak sulit karena membutuhkan program untuk membersihkan/mendelete sistem register program-program yang sudah tidak digunakan lagi (sisa-sisa uninstall program). Disamping itu, banyak juga file-file register yang error dalam OS Windows seiring berjalannya waktu. Hal ini akan memperlambat kinerja Windows. Oleh karena itu, secara periodik (mungkin 3 atau 6 bulan sekali) kita perlu me’maintenance” file-file register yang bermasalah. Beberapa program membersihkan sistem register seperti Ashampoo TuneUp Utilities, RegCure dan masih banyak lagi. Sebenarnya, jika Anda mengerti fungsi register pada Windows, Anda dapat melakukannya secara manual melalui command regedit. Namun, agak sulit untuk awam.
Setelah Hal diatas sudah anda lakukan coba lihat bedanya dari sebelumnya dan satu lagi pastikan ada antivirus yang terbaru sudah anda pasang.